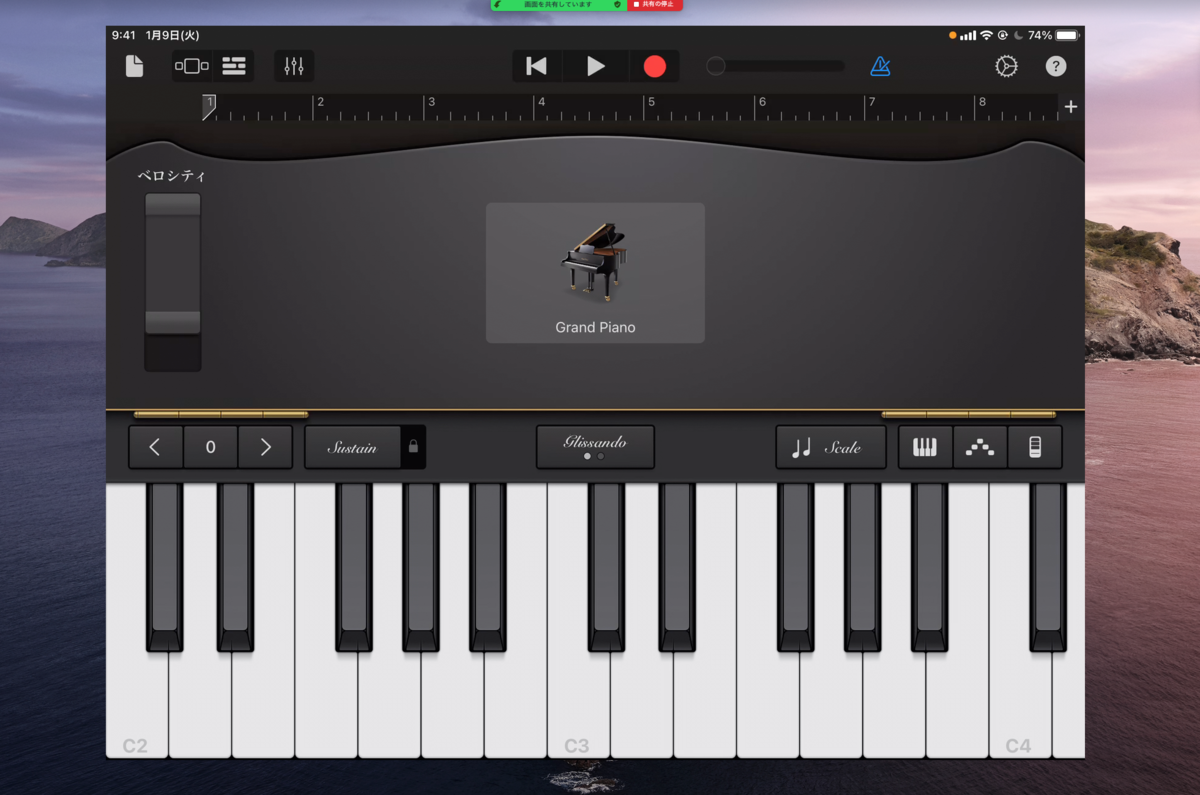Macに無料通話アプリZoomをインストールして、iPadのGarageBand iOSを画面共有する方法

⒈ MacにZoomをインストールする
まず前提として、iPadのみでZoomに画面共有してGarageBand iOSを使用することは出来ません。iPadでZoomを利用することは可能ですが、画面共有の状態でGarageBand iOSを使用するとアプリがうまく動作しません。
ですので、iPadのGarageBand iOSをZoomで画面共有して使用するには、現状(2021.7)ではMacが必要になります。
- Macでダウンロードセンターにアクセスする
- 「ミーティング用Zoomクライアント」にあるダウンロードをクリック
- ダウンロードしたファイルを開く
- 指示に従ってMacにアプリケーションをインストールする
2. Zoomのアカウントを作成する
- Zoomアプリを開き、「無料でサインアップ」を選択
- 指示に従って必要項目を入力
- アカウントの作成が終了したら、もう一度Zoomアプリを開き、「サインイン」して利用開始できます。
3. Zoomで画面共有する
「新規ミーティング」を選択(通話相手がいなくても選択可)
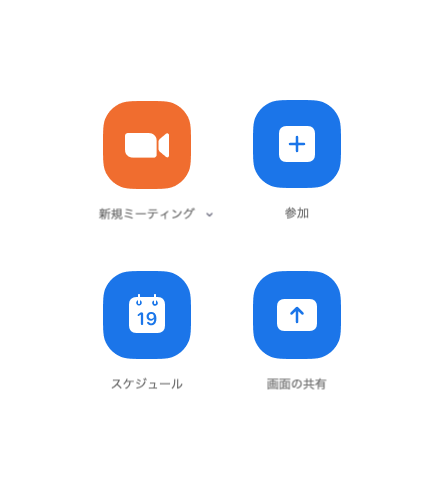
ツールバーの「画面の共有」を選択

有線接続する
②「音声を共有」をチェック
③「音声を共有」右側の「∨」を開き、「ステレオ(ハイファイ)」を選択
④「画面の共有」を選択

下記の画面が表示されたら、MacとiPadをケーブルで接続します。

Mac側とiPad側でケーブルの端子の形状が違うので、ケーブルを購入する際はよく確認して下さい。また100均の安いケーブルだと、画面共有できない可能性もあるのでやめたほうがいいです。

リンク
ちなみにAirPlayを使った無線接続も可能ですが、音の遅延が酷くなるので実用的ではないです。
画面共有してGarageBand iOSを開く
これで画面共有が完了、iPadの画面がMacに表示されます。